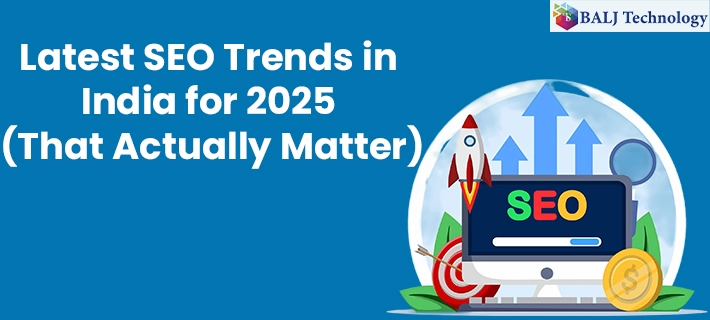How to Install Odoo in Windows?
One of the reasons why most people are unfamiliar with Odoo is that they assume the platform cannot be enabled on Windows, which can be attributed to a lack of understanding. On the one side, Odoo runs smoothly on the Windows operating system.
Furthermore, for a small-scale end-user, the Windows platform is the best choice for running Odoo. Thank you for the free community version of the Odoo platform, rooted for easy download.
On the other side, installing and configuring Odoo on Ubuntu-based systems is incredibly difficult. Furthermore, to complete this operation, one must read various manuals or blogs. However, in the windows, it can be accomplished quickly and easily with a few basic steps.
How to Install Odoo 13 in Windows 10-
To begin, you must download the Odoo version that is appropriate for your Windows-based device. The Odoo program can be downloaded from the following page.
As seen in the above screenshot, you will need to provide a few information before downloading the software. It would help if you used the download button, which is shown in the screenshot above. You can also switch between the enterprise and community models, depending on your needs.
There will be a licensing fee in the case of the Enterprise version. You must also pay for the modules that you have built-in in your database. Additionally, you will have a 15-day trial period, after which you must purchase the license code and register your account. However, if you want the group version, you can get it free.
- You can access the downloaded file in your downloads menu after downloading the required version.
- Now you can install the Odoo platform by double-clicking on the downloaded file.
- After you've chosen your language, press the Next button.
- The Odoo Copyright Details should be accepted.
- Choose 'Custom' as the installation style from the drop-down menu, then select Odoo Server.
- Configure the PostgreSQL connection details now.
- After you've configured PostgreSQL, you'll need to choose a Destination Folder.
- Now choose one of the available installation options.
- If the installation is complete, move on to the next available option.
- Finish the installation by checking the 'Start Odoo' checkbox.
Odoo will activate in the default browser after installation. You can start by creating a new database and then log in and install the modules you want.
Odoo's default location is in the device folder, and you can get there by following these steps:
Install Odoo in Windows: Local Disk C: -> Program Files (x86) -> Odoo 13.0
How to Use the Custom Modules of Odoo in Windows-
Now that we've covered the basics of installing the Odoo platform on a Windows-based device, we can move on to installing third-party modules from the Odoo apps store.
- Select and download the appropriate module, then transfer it to the Odoo destination folder's addons location.
- For the modules to work, you must restart the Odoo service after copying the archive.
- To do so, go to the Windows services tab. Odoo Service should be found and restarted.
- Odoo-server-13.0 is the Odoo service in windows. Open the service menu, and you'll see a window where you can stop and restart the service.
- Then from Odoo, enable the debugging mode. Go to apps -> Update Apps ListThe module will be identified here, and you can install it from there.
Conclusion
In this article, we saw how easy it was to get started using Odoo. The majority of people use Ubuntu-based systems to run Odoo for no apparent reason and can be listed due to their reasons for choosing Ubuntu. Furthermore, as compared to other platforms, it is straightforward to install Odoo on Windows.
- Published by: Balj Technology
- Brand: Odoo
- Post On: Jan 31, 2025
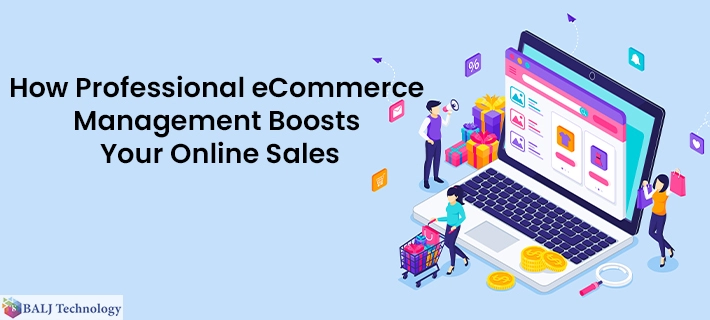
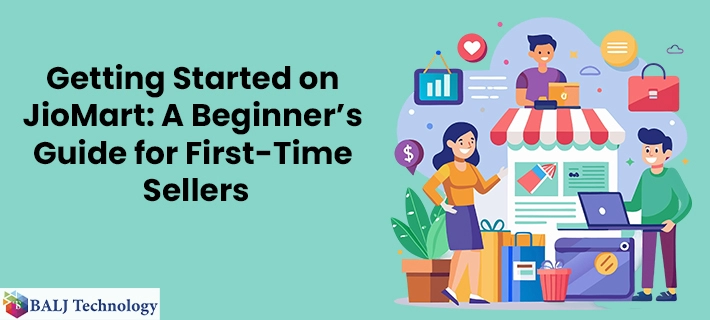
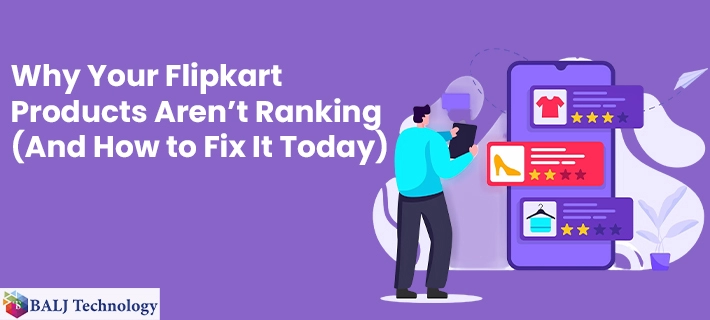
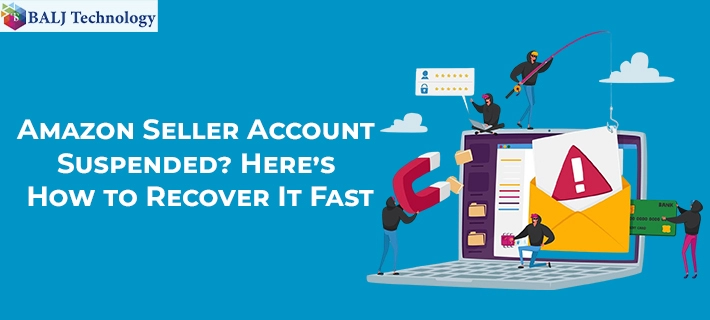
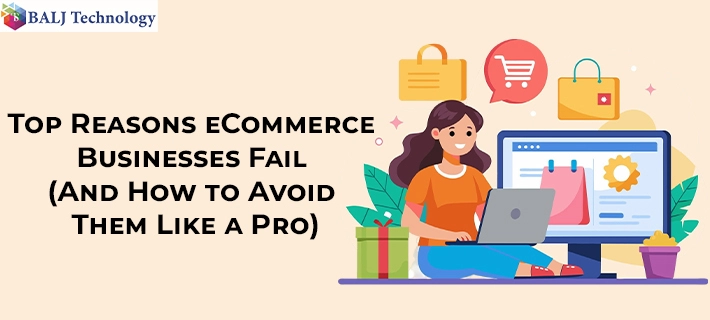
![Grow Locally with the Best Local SEO Services in India [2025 Guide]](https://www.baljtechnology.com/images/blog/Grow-Locally-with-the-Best-Local-SEO-Services-in-India-1744973309.webp)