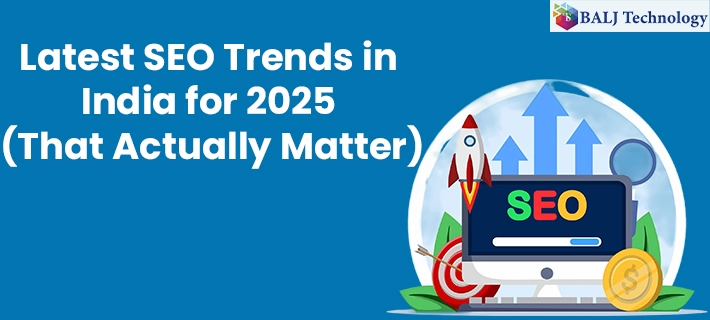How to Design Your Quotation Templates Using Building Blocks in Odoo 16
A previously discussed quotation format called a "Quotation Template" can be used to send quotations rapidly. Design your quotation templates using building blocks in Odoo 16 platform, which will be helpful for quickly placing purchase orders. You can find the Quotation Templates option in the Settings window of the Odoo Sales module.
You can choose the Settings menu by clicking on the Configuration tab and selecting the choice. Activate the Quotation Templates option from the Settings window, accessible under the Quotations & Orders area.
You can select the Quotation Builder option to access more sophisticated features. With this capability, Odoo allows you to use the most advanced business software to customize your quotation templates from your perspective.
The Quotation Builder on this Odoo platform includes a unique function that allows editing and designing quotation templates as simply as feasible and eliminates all other hassles.
Direct access to the operation is available from the window for quotation templates. Before using this function, make sure the Quotation Builder option is enabled in the Settings menu of the Odoo Sales module. You can rapidly create quotes that look more professional using this tool.
When you turn on the options, a new Quotation Template menu appears in the Odoo Sales module's Configuration tab. Let's have a look at the menu in advance.
All of the previously made Quotation Templates are displayed in the window. Along with other options like Export All, Save Current Search, Import All, Link Menu in Spreadsheet, Insert List in Spreadsheet, Add to my Dashboard, and Add to my Google Spreadsheet, the window also offers all the search, filter, and grouping features.
Click on the NEW button to start a new quotation template. The Quotation Template creation form will appear when you click the NEW button. You can type the name of the quotation template in the field supplied in the form view.
Next, you have the choice to mention the length of the quotation. To add the duration, you can enter the number of days to calculate the quotation's validity date in the quotation that expires after the field. Next, choose the firm name from the list of options in the firm area. The Online Confirmation field is the next.
The online payment and signature options are available here for activation. This option is particularly helpful for asking for an online payment from the consumer or an electronic signature to confirm orders automatically.
Like the Online Signature option, you can ask for an online payment to confirm orders immediately. The Confirmation Mail field is the next. You can enter an email template in this section, which will be sent upon confirmation.
If you choose Fixed Duration, the system will provide an additional field where you must enter the duration.
You have the choice to include the product information in the Lines tab. Therefore, select the Add a Product menu. Then, a new line will appear for you to enter the product's data.
The dropdown menu will show all the product details (the information about the product you developed and saved in your system). You can pick the necessary item from the list. Similarly, by selecting Add a Section and Add a Note, you can add a section and a note, respectively.
Similarly, you can add optional items for the main product on the Optional Items tab. By selecting the Add a line option, this can also be inserted.
Now that you can put terms and conditions under the Terms & Conditions page, these terms and conditions will be shown in place of the default terms and conditions that the administrator selected in the Sales Settings. Only this Quotation template is applicable to and accessible for these terms and conditions that we have established here.
You may design each item in the quotation template lines using the many building components here. You can choose from various blocks, customization options, and themes here.
Drag and drop the blocks into place. You may save the quotation template you created using the robust building blocks by choosing the SAVE button in the building block section.
When you select the 'Multi Line template' as your quotation template, all the product information for that template will be shown here under the Order Lines tab.
As a result, this is how you may use building blocks in the Odoo 16 platform to set up and create quotation templates.
- Published by: Balj Technology
- Brand: Odoo
- Post On: Dec 27, 2024
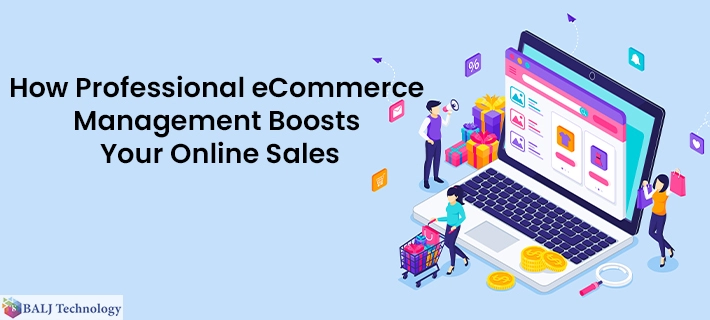
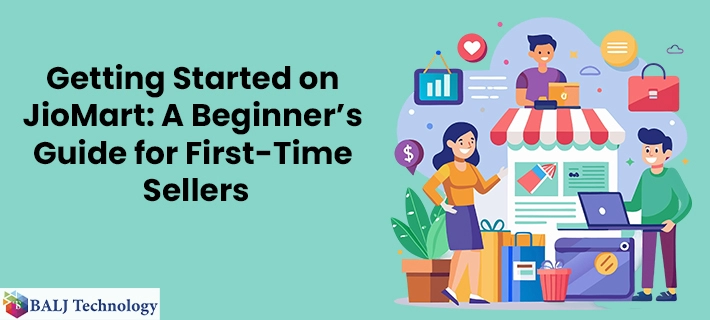
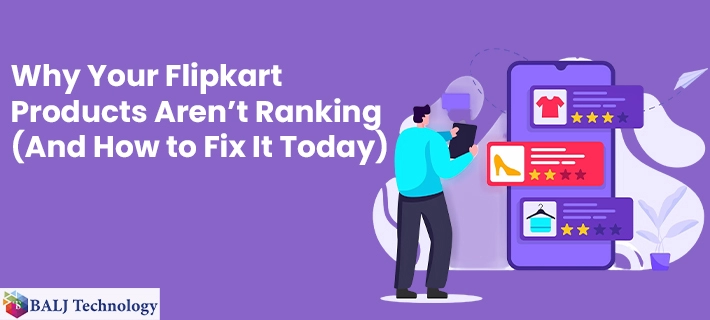
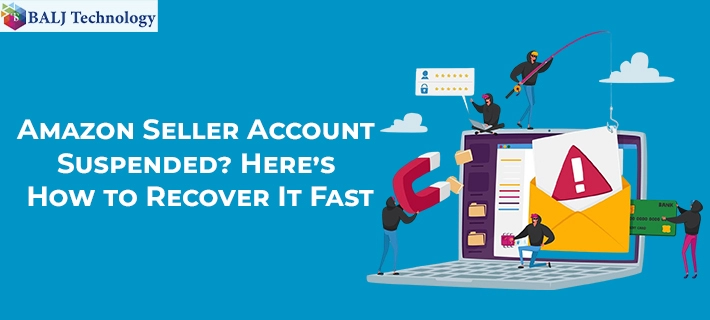
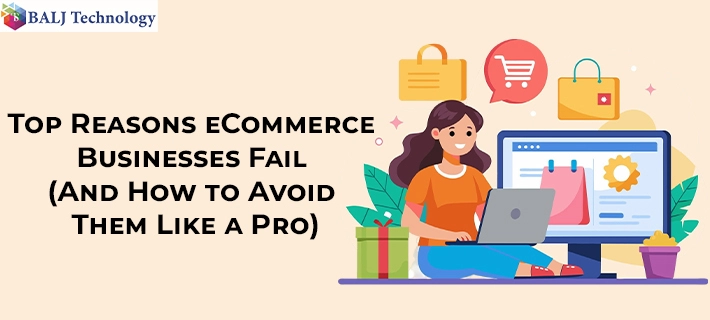
![Grow Locally with the Best Local SEO Services in India [2025 Guide]](https://www.baljtechnology.com/images/blog/Grow-Locally-with-the-Best-Local-SEO-Services-in-India-1744973309.webp)