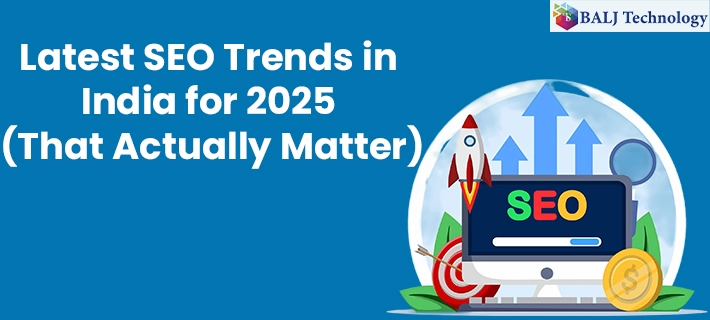-1735279638.webp)
How to set receipt reminder in Odoo 16 Purchase App
A receipt reminder happens to be a significant document meant to settle and expedite the entire process of purchases ranging from receiving goods to the final payment pertaining to the same.
This quick guide takes you through the whole process of setting a receipt reminder in Odoo 16 Purchase App.
The Purposes Receipt Reminder Option in the Odoo 16 Purchase Module serves
1 - It facilitates expediting the subsequent steps of Purchases.
2 - The receipt that gets generated via the Odoo 16 Purchase app becomes a testimony that the goods or services have been received from the vendor.
3 - It also confirms that the payment is due and will be made in due time by recording the date and time of receipt of goods and services.
4 - An auto-generated email is sent to the Vendor confirming the purchases.
The Sequential and Integrated Receipt Reminder Generation Process in the Odoo 16 Module
Step 1 - Open the Odoo 16 app-based module.
Step 2 - Continue by opening the “Settings” panel.
Step 3 - Go to the “General Settings” and have an eye on the “Custom Email Servers” option.
Step 4 - Now click the “Outgoing Email Server” option in a bid to set receipt reminder in Odoo 16 Purchase App followed by setting up the emailing server simply by entering the “Authenticate with”, “Username”, “Password”, “Connection Encryption”, “SMTP Server’, “SMTP Port’ details and after that testing the sanctity of the connection.
Step 5 - After the connection is established just get back to the Odoo 16 module and continue creating an RFQ using the functionality of the Odoo 16 module.
Step 6 - To create the RFQ just press the “New” button and punch in the following details in the given form which will take the process to set receipt reminder in the Odoo 16 Purchase App forward.
1 - Vendor name
2- Vendor Reference
3 -Purchase Agreement if any
4 - Currency
5 - Order Deadline
6 - Adding product-related specifications to the order line along with the required quantities.
Step 7 - Enter the receipt date and tick the check box labeled “Ask Confirmation”.
Note: In case of anticipated delivery you can set the number of days after setting the “Ask Confirmation” option as a result of which the email will be automatically sent to the Vendor.
Step 8 - Now you have to give your confirmation to the message generated by the Odoo 16 Module. Consequently, the Vendor will receive a PDF pertaining to the Receipt of the goods showing the necessary details.
Step 9 - If the Vendor also uses the Oddo 16 module then by approving the Receipt-related RFQ to turn the same into a Purchase Order.
Step 10 - Subsequently, when you validate the Purchase Order you approve the Purchases going forward which will eventually mark how important it is to set receipt reminders in Odoo 16 Purchase App.
Step 11 - Finally, when you further approve the Receipt you can press the “Bill” button and make the payment in due course.
- Published by: Balj Technology
- Brand: Odoo
- Post On: Dec 27, 2024
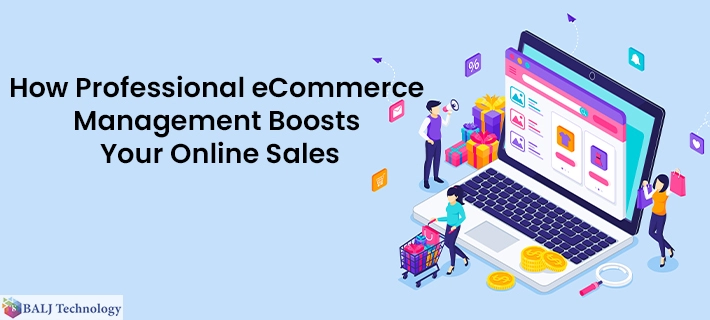
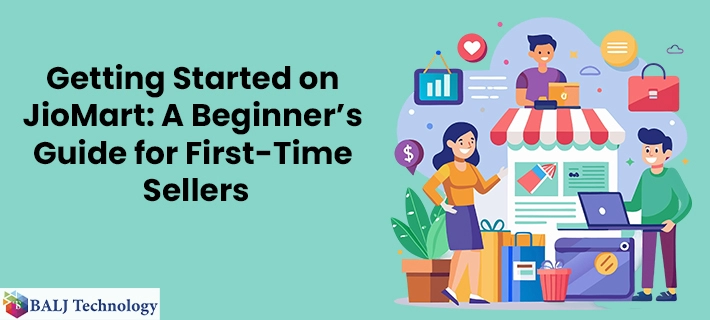
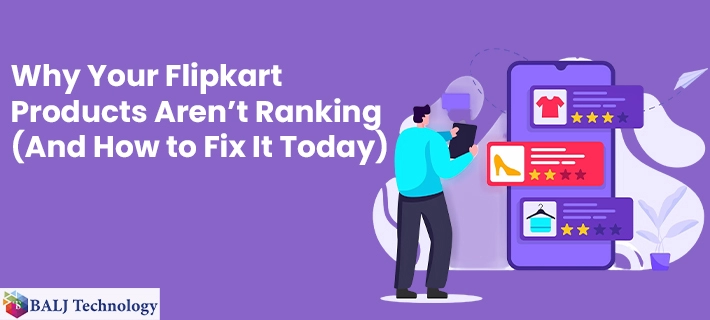
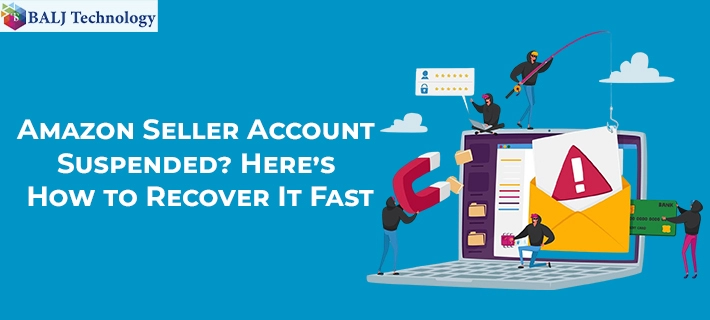
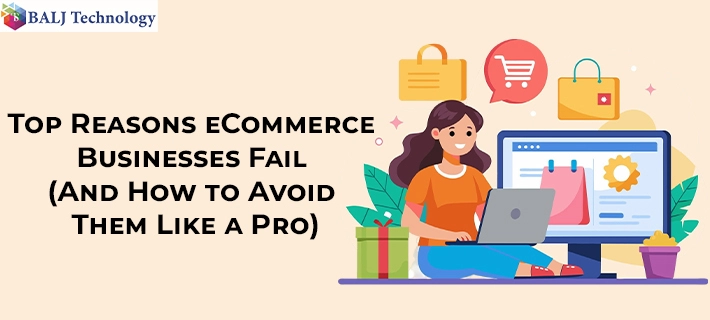
![Grow Locally with the Best Local SEO Services in India [2025 Guide]](https://www.baljtechnology.com/images/blog/Grow-Locally-with-the-Best-Local-SEO-Services-in-India-1744973309.webp)