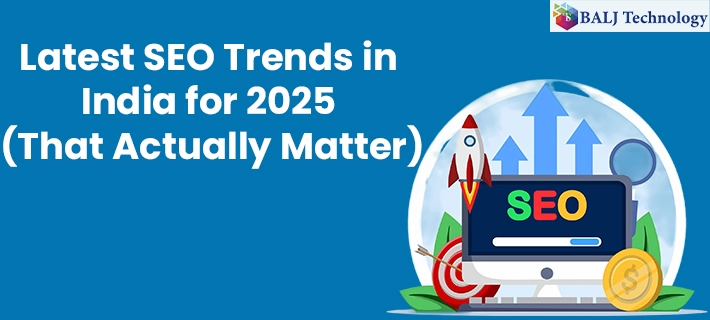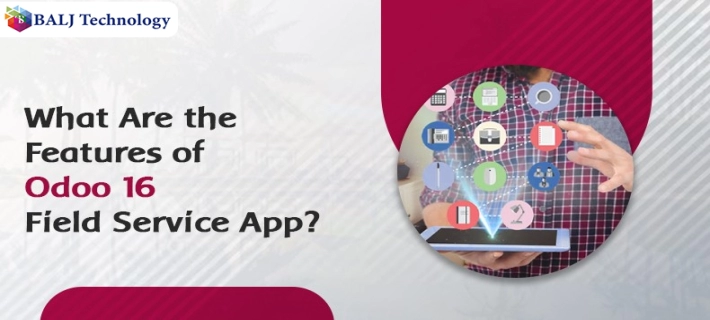
What Are the Features of Odoo 16 Field Service App?
The open-source ERP package known as Odoo addresses the management of inventories, projects, warehouses, manufacturing, CRM, and eCommerce. One of the numerous aspects of service-based businesses discussed is field service management.
The Field Service Module has various features, such as the capacity to plan and create tasks, assign duties, monitor task time, make personalized spreadsheets, properly manage inventory, and automatically update stock levels.
The field service worksheet's interface with the inventory app allows workers to organize their tasks and automatically update stock information. The worksheet also makes it possible to create service invoices, ensuring that payment is made following the equipment used and the service period.
Authorities or staff members can obtain customer signatures via electronic signing and add them to the automatically generated invoices. This functionality allows officials or staff members to quickly add customer signatures after concluding their tasks.
Overall, Odoo offers a comprehensive solution for planning and monitoring different site services and fieldwork.
Customer management, timesheets, scheduling options, mobile apps, calendar management, data import/export, lead management, fleet management, travel management systems, contact management, multiple user access, task scheduling, and tracking, and route map visualization features are just a few of the advantages offered by Odoo Field Service.
We may now examine the features offered by the Odoo 16 Field Service Module.
Menu of My Tasks
The Odoo 16 Field Service Module's primary menu is called "My Tasks," and it has the options "Tasks" and "Maps."
Tasks Window
The dashboard for various field service jobs in the Odoo 16 Field Service platform is displayed in this window. Each task's specifics are shown in the Kanban preview. According to the date, the Name of the Task, Assigned Activities, Customer Information, Assignee, and Dates are summarised in the Kanban view and divided into several categories. Any task card can be clicked to see a form with the task's specifics.
You can alter the default Kanban view by using the many visual representation icons provided on the upper right side of the window, which include Calendar view, List view, Map view, Gantt Charts, etc. The "Filters," "Group By," and "Favourites" sections of Odoo additionally offer a variety of sorting and filtering options for more effective grouping and sorting of pertinent data.
Maps Window
Under "Maps" in the "My Tasks" menu, all your organization's tasks will be displayed in map format. You can examine the tasks and their details straight from the map view, regardless of the Kanban view.
Under "Maps" in the "My Tasks" menu, all your organization's tasks will be displayed in map format. You can examine the tasks and their details straight from the map view, regardless of the Kanban view. You can also see the same sorting options and several visual format icons on this screen. You can only check the service's site location by clicking the "VIEW IN GOOGLE MAPS" button, which opens the Google Maps service webpage.
All Tasks Menu
You may create and manage all of your tasks using the "All Tasks" menu, which has three choices: "All asks," "To Schedule," and "To Invoice."
All Tasks
The names of each job, worksheet template, project, client, assignee, business, start date, finish date, actions, and tags are displayed along with other crucial information in this pane. On this page, you may manage the open jobs.
You can view the details of any task column by clicking on it, or you can use the "New" button to add additional tasks.
To Invoice
The "To Invoice" menu item under the "All Tasks" menu will provide you with a list of all the tasks that must be invoiced.
This section will automatically be added to each of your finished activities, which are waiting to be invoiced so that you can keep track of them all.
Planning menu
The field service application platform's planning menu allows us to arrange and review our tasks on a Gantt chart. This aids task analysis and scheduling, improving efficiency. Options like "By User," "By Project," and "By Worksheet Template" are available.
Planning By User
The Gantt chart at the top demonstrates that all tasks assigned to the selected employees will be displayed in the Planning By User pane. Day, Week, Month, and Year could all impact the perspective.
Using the Planning By Project and Planning By Worksheet choices, you can obtain information on the planned tasks according to the project or worksheet.
Tags
Tags increase the usability of searching and filtering in the Field Service module. Users can search for specific jobs or projects by tagging tasks with relevant terms. The "Tags" section in the "Configuration" menu dropdown can be used for this.
A list of previously generated tags is available in the "Tags" dashboard window. You can add new ones by clicking the "New" button in the area for tags.
Activity Types
With the help of the Features of Odoo 16 Field Service App, it is easy to configure several activity kinds for modules linked to customer and sales management. Utilizing scheduled programs, customers can connect.
Using the "Activity Types" choice accessible in the Field Service module's "Configuration" menu, you may establish numerous tasks associated with the project for the right staff members, including clients.
The "Activity Types'' box will show each activity type's Name, Default summary, Planned In, and type information. Click the "NEW" button to create your company's new, unique Activity Type.
The Odoo 16 Field Services application platform has the following features. With the aid of the Odoo 16 Field Service module, you may effectively and carefully manage tasks linked to field service.
- Published by: Balj Technology
- Brand: Odoo
- Post On: Dec 27, 2024
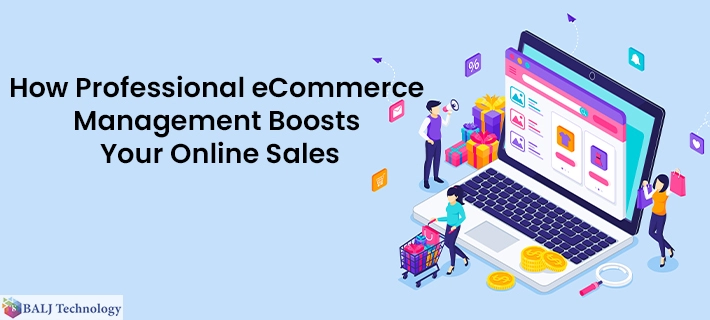
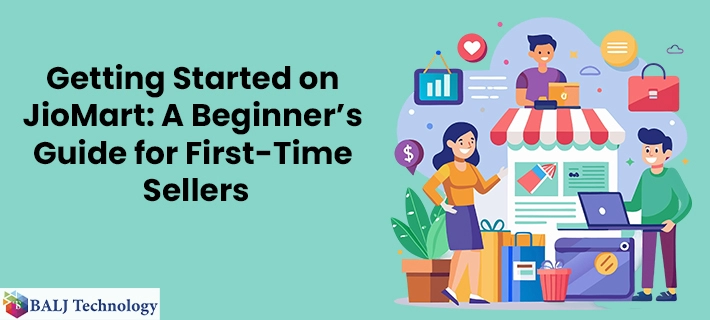
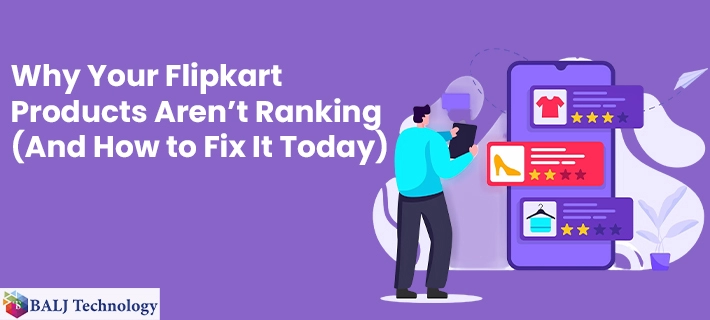
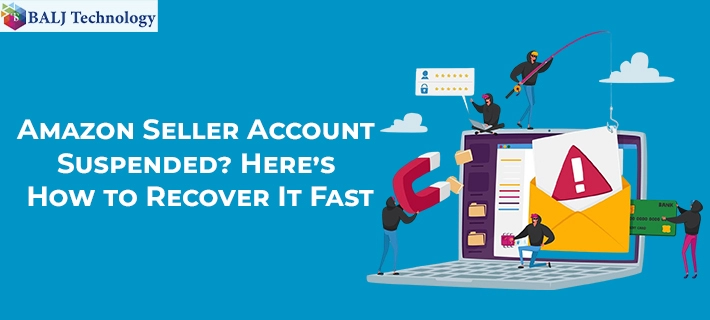
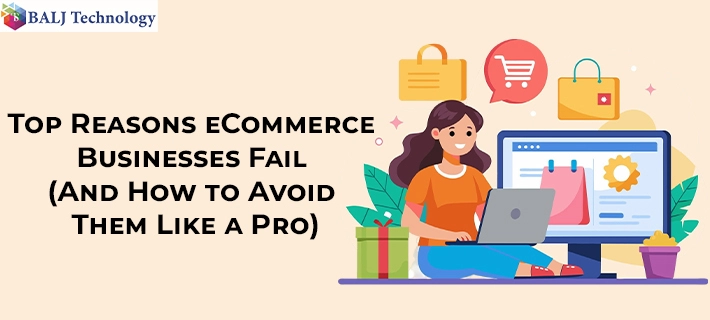
![Grow Locally with the Best Local SEO Services in India [2025 Guide]](https://www.baljtechnology.com/images/blog/Grow-Locally-with-the-Best-Local-SEO-Services-in-India-1744973309.webp)